「Google Domains」と無料の Gmail を用いての独自ドメインによるメールの送受信を行うことができるので紹介します。
メールサーバーとの格闘を回避したいがために、独自のメールサーバーは立てたくないと考える同胞は多いと思います。ブログサイトでは、たくさんのメールアドレスを管理することがないし、お問い合わせページで利用するメールは、外部の SMTP を用意できれば良いのであって、独自メールサーバの必要はありません。
私が管理しているサイトの中には「Google Domains」「GCP (Google Cloud Platform)」を利用しているサイトがあります。本気で調べてはいないのですが、GCP でメールサーバを立てたとして、gmail と連携/連動するサービスが見つかりませんでした。考えてみれば「Google Workspace」を使わせることこそ Google の狙い。多分無いのだろうと判断し調査は打ち切ってしまいました。
私が管理しているサイト「hippochan.club」を例に独自ドメインによるメールの送受信の設定方法をまとめました。
Google Domains の設定(受信の設定)
始めに受信の設定ですが、受信と送信の両方を管理する gmail アカウントを用意しましょう。
説明上、その管理用の gmail アカウント名を「siteadmin@gmail.com」とします。
Google Domains で、エイリアスのメールアドレスを設定すれば「メール転送」が可能になります。
メールエイリアス:test
既存の受信者のメールアドレス:管理用の gmail アカウント(例示:siteadmin@gmail.com)
と設定すれば「test@hippochan.club」へ送られたメールが「siteadmin@gmail.com」に転送されます。
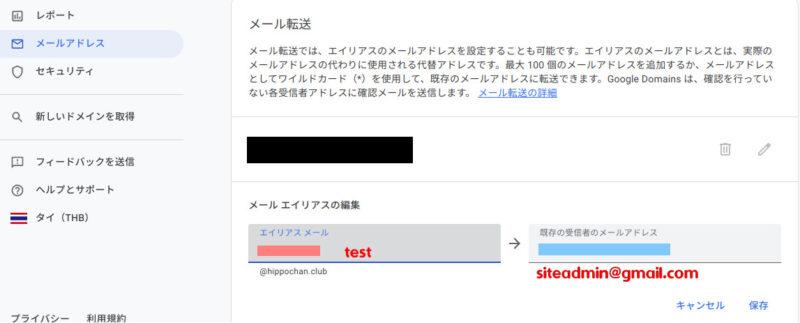
管理用の gmail アカウントの設定(送信の設定)
2段階認証を設定してアプリパスワードを取得
管理用 である「siteadmin@gmail.com」のアカウントに「test@hippochan.club」のエイリアスを追加することが目的です。そのために、アプリパスワードの機能を使うのですが、2段階認証プロセスが「オン」の状態にならないと使えません。「オン」でない場合は、まず「オン」にしてください。
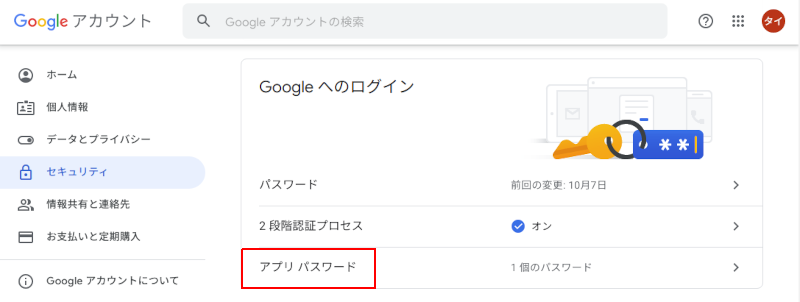
「セキュリティー」>「アプリパスワード」をクリック。
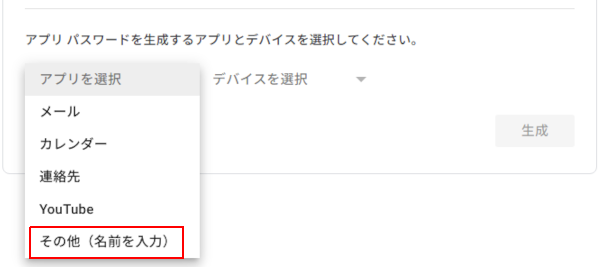
「その他(名前を入力)」をクリックして、分かりやすい名前を入力します。
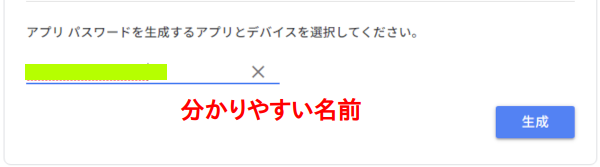
「生成」をクリックすると 16 桁のパスワードが生成されるので、コピーしておきます。
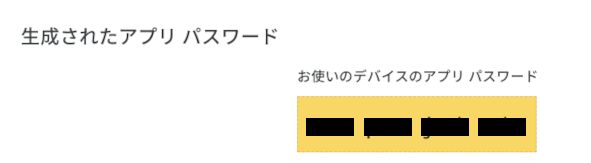
管理用の gmail アカウントにエイリアスを設定
Gmail アプリを開き、右上の歯車の「設定」アイコンをから「すべての設定を表示」を開きます。
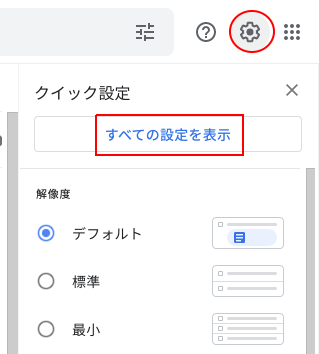
「アカウントとインポート」から「他のメールアドレスを追加」をクリック。
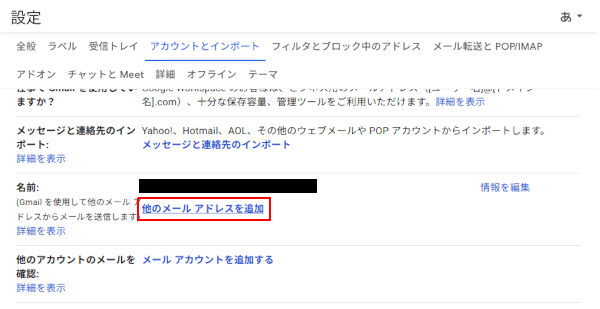
エイリアスとして追加するメールアドレス(例示:test@hippochan.club)を設定します。
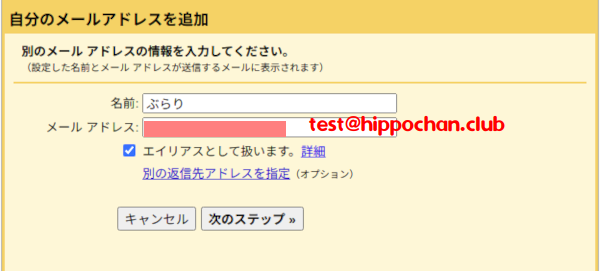
次の情報を設定します。
SMTP サーバー:smtp.gmail.com
ポート:465
ユーザー名:管理用の gmail アカウント名(例示:siteadmin@gmail.com)
パスワード:生成した 16 桁のパスワード
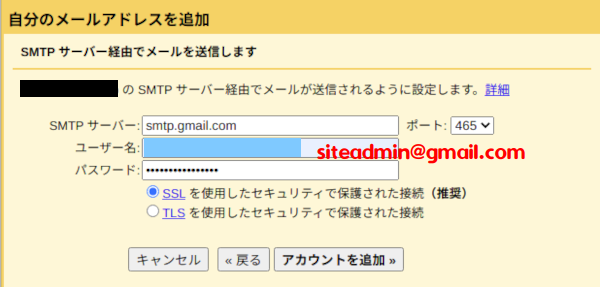
「アカウントを追加」をクリック。
以下の画面が表示され、エイリアスとして指定したメールアドレス(例示:test@hippochan.club)に確認メールが送信されます。
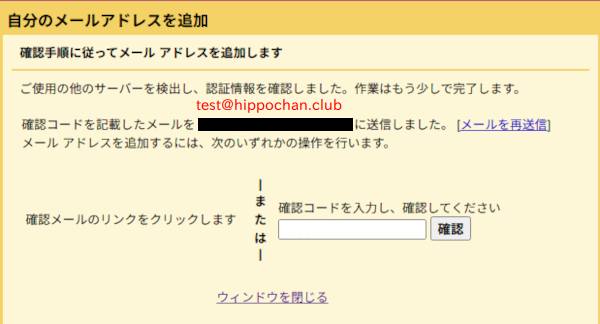
以下、test@hippochan.club に送信された確認メールです。確認メールに書かれている内容に従うことをお薦めします。記述されているリンクをクリックして、案内通りに進めば完了です。
その後、上記の画面を閉じてください。
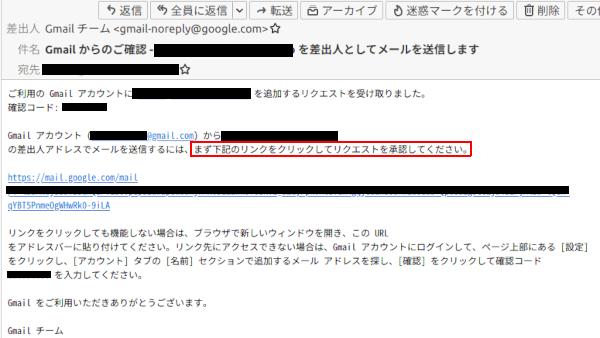
この画面まで進んで、すべての作業が完了です。
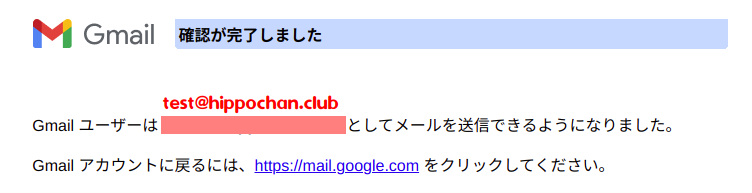
なお、管理用 である「siteadmin@gmail.com」のアカウントにログインして、「差出人」フィールドに登録したエイリアスが選択できることを確認しましょう。
メーラーに差出人情報を追加
お使いのメーラーに差出人情報を追加してください。私は「Thunderbird」を使ってます。「Thunderbird」の場合、アカウント設定の「差出人情報を管理」で差出人情報(例示:test@hippochan.club)の追加を行っています。



