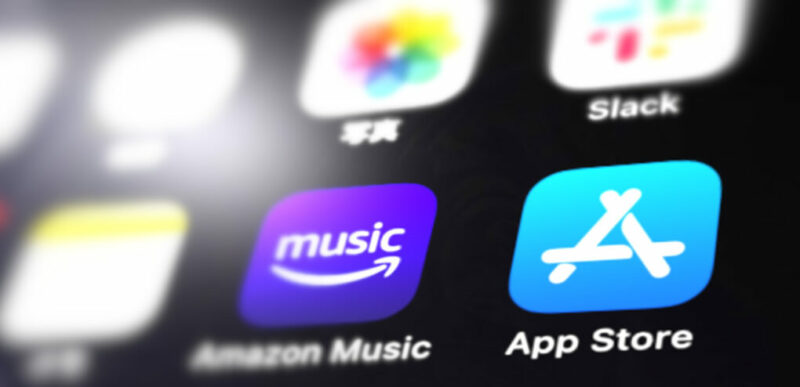タイで iPhone を利用している方は 、タイの App Store と日本の App Store のどちらを使うかの2つの選択肢がありますよね。その他の国の App Store を使うこともできますが ...
私はタイのクレジットカードを利用したいので、基本的にはタイの App Store を利用せざるを得ません。今では、タイの App Store も充実していますが、Apple やアプリの提供側の都合もあるものと想像できますが、そうでない時期がありました。その当時は、頻繁に Apple ID を切り替えて日本やアメリカの App Store にしかないアプリをインストールしたものです。
数年ぶりで、日本の App Store をアクセスしたくなりました。以前と切り替え方法も変わっていますので、備忘録として書き留めておくことにしました。ちなみに、インストールしたいアプリは「Amazon Music」。興味があり調査・確認したいことがあるので ...
タイには Amazon が無いのでタイの App Store にはありません。
まず、押さえて置くべきポイントですが ...
App Store アプリに表示される国は、App Store アプリに設定されている Apple ID の「国や地域の情報」にリンクします。そして「国や地域の情報」は支払い方法と密接な関係があります。クレジットカードは Apple ID に設定する国と同じ国の発行クレジットカードでなければ設定できないのです。Apple ギフトカードもその国のものしか登録できません。
ここから ...
日本の App Store にアクセスするためには「国や地域の情報」が日本と設定してある Apple ID を用意する必要があります。お持ちで無い方または新しい Apple ID が欲しい方は、activate.apple.com から作成してくだい。既にお持ちの方は 日本の App Store への切り替え方法 まで読み飛ばしてください。
新しい Apple ID の作成
Apple ID は、activate.apple.com から作成します。iPhone からでも PC からでも可能です。
以下、iPhone から開いた画面です。

「Apple ID」をクリックして開くと「Apple IDを作成」がありますので、選択して作業を開始します。
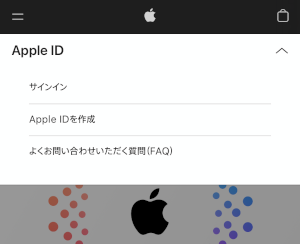
「国/地域」が日本であることを確認して進んでください。
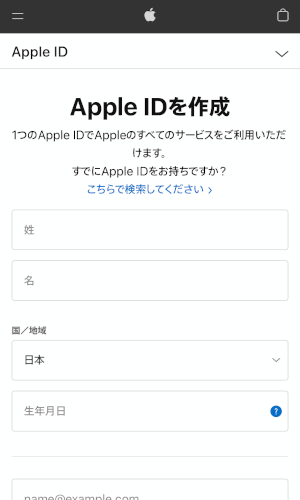
作業の途中、以下のような電話番号の入力画面が表示されたら、タイで使用中の iPhone の電話番号を入力して、表示される指示に従いながら新しい Aplle ID の作成を完了します。
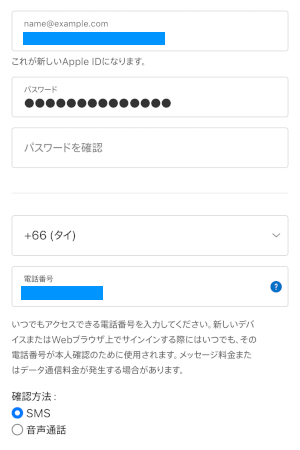
作成が完了したら、再度 activate.apple.com にアクセスして、たった今、作成した Apple ID でサインインできることを確認してください。
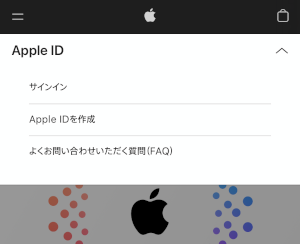
サインインすると画面が切り替わるので「お支払い方法」を選択します。また画面が切り替わります。
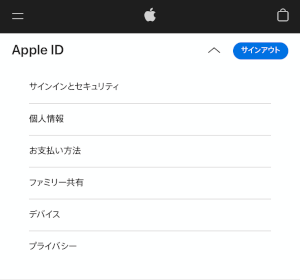
「お支払い方法の追加 ...」を選択します。
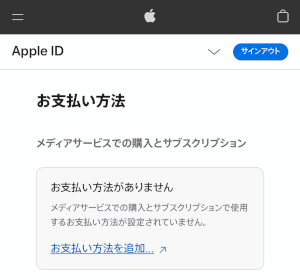
無料のアプリしかインストールしないなら「お支払い方法」は「なし」で問題ありません。有料のアプリをインストールするなら、日本国内発行のクレジットカード情報を設定します。お支払い方法が正常に処理できたら、個人情報等の他の情報も確認して問題がなければ、これで新しい Apple ID の作成の全ての作業が完了です。なお、これらの設定は後からでも変更が可能です。ところで、日本国内発行のクレジットカードを使いたくない場合、Apple ギフトカード(iTunes カード)を使う選択肢もあります。日本のヨドバシカメラやビックカメラなら間違いなく買えると思いますので、タイに来る知り合いにでもお願いしましょう。買い求めたギフトカードの記載コードを知らせてもらう方法もありますね。ちなみに私も数年前に登録してある残高が今でも健在ですよ。(笑)
興味がある方は「Apple ギフトカードの使い方」等のキーワードで検索してください。
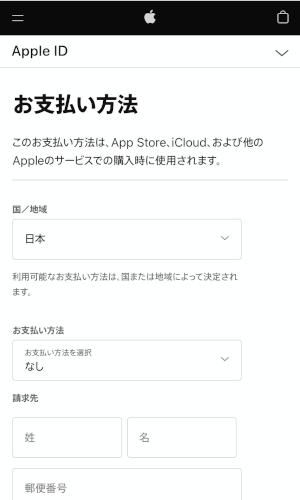
後で変更も可能です
日本の App Store への切り替え方法
まず、この説明の iPhone のシステムバージョンは 「15.2.1」ですので承知願います。
iPhone の「設定」 の一番上の項目をクリックし「メディアと購入」を選択します。
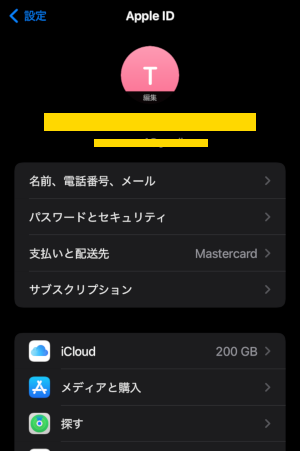
画面下に案内が表示されるので「サインアウト」を選択します。
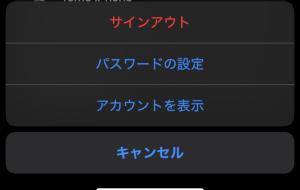
「App Store、ブック、ミュージック、および Podcast からのみサインアウトされます。」の案内が表示されます。しかし、実際には「iTunes Store」もサインアウトされているのでご注意の程。
「サインアウト」を選択します。
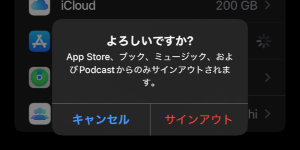
「メディアと購入」の欄に「オフ」と表示されるはずです。

この「オフ」に変更された状態で App Store アプリを起動して左上の人型アイコンをクリックしてみると ...

サインアウトされていることが確認できます。さらに、ここから新しく作成した Apple ID とパスワードで日本の App Store にサインインすることも可能ではありますが、ここでは別な方法を説明します。
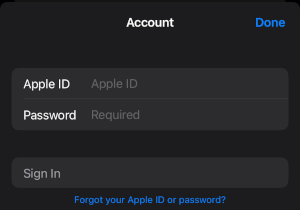
iPhone の「設定」 の一番上の項目をクリックした画面に戻り、オフと表示されている「メディアと購入」を選択します。

黄色で塗りつぶしてある情報は、お使いの iPhone の iCloud 用に設定してあるメイン(デフォルト)の Apple ID の情報です。タイの App Store へのサインインの Apple ID でもあります。
「続ける」を選択すると、以前のタイの App Store に戻ってしまうので「続ける」の下にある「○○○○ではありませんか?」を選択します。画面が切り替わります。
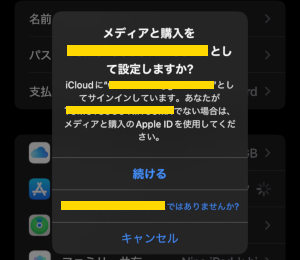
Apple ID のサインイン画面が表示されるので、新しく作成した 日本の Apple ID にてサインインします。問題なくサインインができたら、App Store アプリには、日本の App Store が表示されます。
欲しいアプリをインストールしてください。例えば、TVer アプリ、VP○ を使えるなら見ることもできますよ。
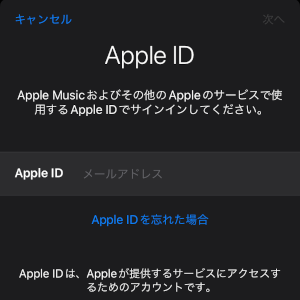
タイの App Store へ戻す方法
日本の App Store の利用が終わったら、タイの App Store に戻しましょう。「メディアと購入」をサインアウトして、一番上の「続ける」を選択してサインインし直せば、App Store アプリは、以前のタイの App Store を表示します。
なお、App Store、ブック、ミュージック、Podcast および iTunes Store のアプリの設定情報を確認してみましょう。不都合が見つかったら 再設定するようにしてください。
なお、日本の App Store からインストールしたアプリのバージョンアップ時に、日本の Apple ID のパスワードの入力が求められる場合があります、その場合は、そのパスワードを入力してください。
アメリカの Apple ID を用意できるなら、同じ方法でアメリカの App Store も利用できます。
興味のある方は、お試しあれ!! ただし、全ては自己責任ですよ。